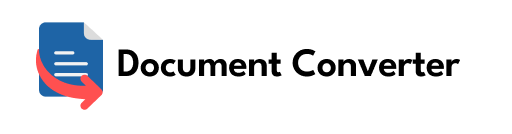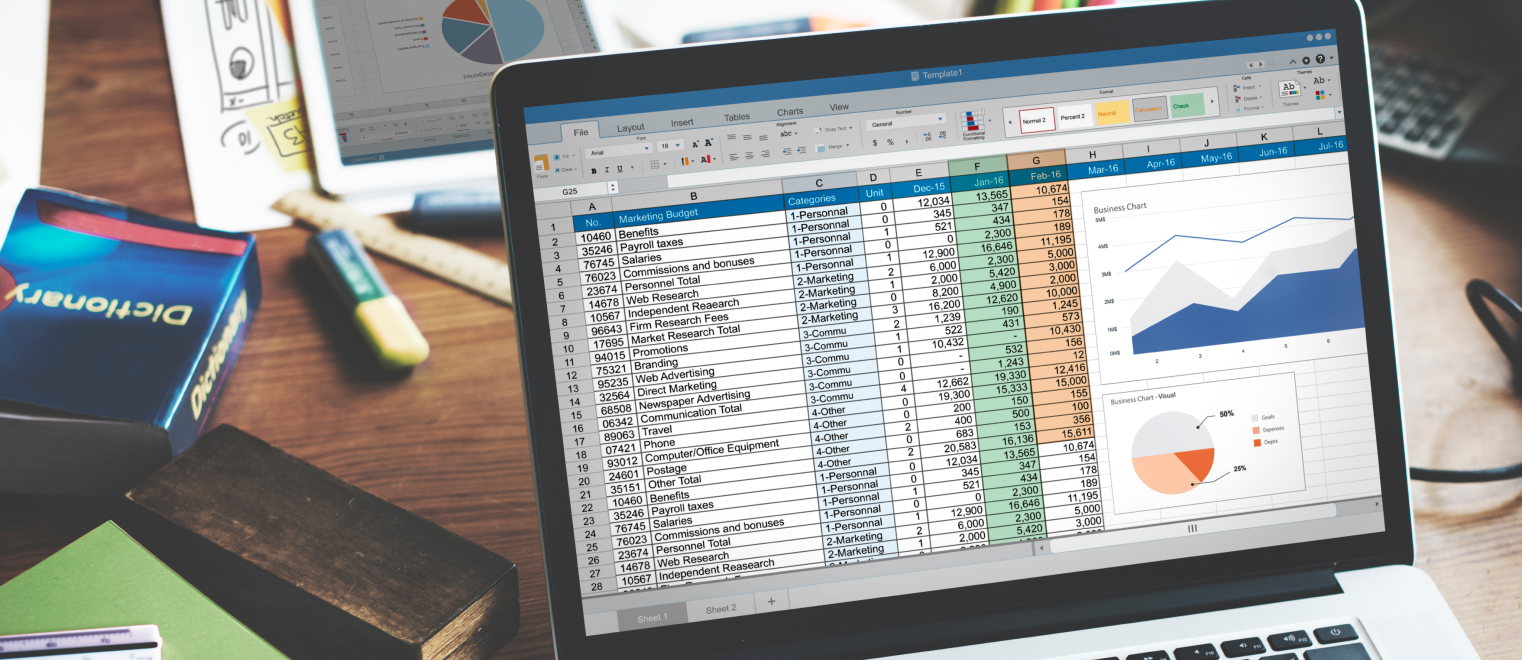Converting Excel spreadsheets to PDFs is a popular way of sharing data and reports while ensuring the integrity and consistency of the information. PDFs provide a fixed layout that can be easily viewed across different devices and platforms. In this blog post, we will provide essential tips for successfully converting Excel to PDF. These tips will help you maintain the formatting, data accuracy, and readability of your spreadsheets in PDF.
Select a reliable file converter
Choose a reputable file converter that specifically supports Excel to PDF conversion. Research and read reviews to ensure that the converter produces high-quality outputs.
Organize and clean up your Excel file
Organize and clean up your Excel file before converting it. Remove any unnecessary sheets, columns, or data you do not want to include in the final PDF. Ensure that the data is properly arranged and any calculations or formulas are correct. Cleaning up your Excel file before conversion will result in a more accurate and organized PDF.
Adjust page layout and orientation
Excel files often have customized page layouts and orientations that may not translate well to PDF. Before converting to PDF, review and adjust the page layout and orientation settings in your Excel file to ensure it fits properly on the PDF page. You can adjust margins, page size, and orientation options to optimize the visual appearance of the PDF.
Preserve formatting and styling
Generally, Excel files contain complex formatting, such as merged cells, conditional formatting, or custom styles. Choose a file converter that preserves these formatting elements during the conversion process. Ensure that the converted PDF document closely resembles the original Excel file in terms of formatting, styling, and fonts.
Review and edit the converted PDF
After the conversion process is complete, thoroughly review the converted PDF document. Pay close attention to any discrepancies in formatting, cell alignments, formulas, or chart representations. If any issues are detected, consider going back to the Excel file, making the necessary adjustments, and repeating the conversion process.
Secure and compress the PDF
You may want to secure the document to prevent unauthorized access or modifications. Password protect the PDF document using encryption options available in the software. Additionally, consider compressing the PDF to reduce the file size for easier sharing and storage.